How to Install Ventoy --- an Open-Source Tool to Create a Bootable USB drive on Ubuntu / Debian
Ventoy is an open-source tool to create a bootable USB drive. Compared to other tools, ventoy is feature-rich such as multi-boot support, support larger file size, support various operating systems, can be installed in USB/local disk/SSD, directly boot from ISO file, and more.
Once Ventoy is installed on the USB, no need to reformat for new installations, just copy .iso files is enough. It provides a boot menu to select multiple files.
Ventoy supports a native boot menu for both Legacy and UEFI and supports over 160+ ISO images.
In this tutorial, we are going to show how to download and install Ventoy on Ubuntu from GUI.
Install Ventoy on Ubuntu
This installation will work on Ubuntu and other Linux Distributions.
1. Download Ventoy from official GitHub releases.
2. Extract the tar.gz file that you downloaded
sudo tar -xf ventoy-1.0.46-linux.tar.gz
3. Change directory to the extracted folder:
cd ventoy-1.0.46
4. List files and directories with ls command:
boot log.txt tool VentoyWebDeepin.sh CreatePersistentImg.sh plugin ventoy VentoyWeb.sh ExtendPersistentImg.sh README Ventoy2Disk.sh WebUI
5. Start the VentoyWeb.sh script with the following command:
You will see that Ventoy Server version you downloaded is up and running on address http://127.0.0.1:24680./VentoyWeb.sh
6. Open your favorite browser and visit the address http://127.0.0.1:24680
Will see that Ventoy web UI is currently running:
As you can see there is no USB device that Ventoy can recognize right now.
7. Plug-in USB stick in computer/laptop, and refresh the page.
Please make sure there is nothing important in the drive! It may be you will lose all data on the drive during Ventoy installation.
8. Click on Install button.
Ventoy will give a warning message that disk will be formatted and all data on disk will be lost.It will ask you 2 times to confirme step, just click ok.
That's it, Ventoy has been successfully installed to the USB device.
9. List USB drive and partitions with fdisk command.
sudo fdisk -l /dev/sdb






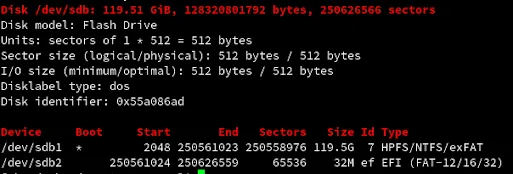
Post a Comment